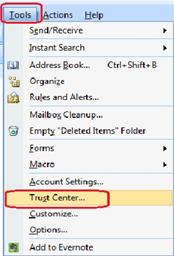Cách sử dụng chữ ký số trên MS.Word, Excel, email trong MS.Outlook
Với sự phát triển mạnh mẽ của công nghệ thông tin như hiện nay thì sử dụng chữ ký số sẽ đem lại rất nhiều lợi ích cho tất cả các doanh nghiệp và tổ chức. Bài viết này sẽ hướng dẫn cách sử dụng chữ ký số trên MS.Word, Excel, email trong MS.Outlook
Mục lục
SỬ DỤNG CHỮ KÝ SỐ TRÊN MICROSOFT WORD, MICROSOFT EXCEL 2007
Bước đầu trong cách sử dụng chữ ký số trên Word, Microsoft Excel 2007 bạn chọn nút Office sau đó chọn chương trình soạn thảo Microsoft Word hay Excel –> Prepare –> Add a Digital Signature.
Cách sử dụng chữ ký số trên Word
Sẽ có một cửa sổ Sign hiện ra, bạn có thể chọn chứng thư số để ký.
Tại đây, chương trình đã tự động chọn chứng thư số như hình dưới (Lê Anh Quang – Issued by Viettel-CA). Bạn cần phải chọ chứng thư khác để đăng ký, hãy Clịc vào Change để chọn
Sau đó bạn hãy chọn Sign để ký file.
Lúc này, bạn sẽ phải điền mã PIN của USB Token vào chương trình soạn thảo.
Nếu đăng ký thành công chữ ký số trên file Word, Excel sẽ hiển thị như sau:
Lưu ý Khi tạo và sử dụng chữ ký số, bạn không được phép chỉnh sửa văn bản. Bạn phải xóa chỉnh sửa này đi mới có thể chỉnh sửa được. Bạn chọn Remove Signature như hình dưới để xóa.
SỬ DỤNG CHỮ KÝ SỐ KÝ EMAIL TRONG MICROSOFT OUTLOOK 2007
Các bước thực hiện để sử dụng chữ ký số bằng cách ký mail trong Microsoft Outlook 2007
- Chọn Tools > Trust Center > Email Security > Settings
Cách sử dụng chữ ký số trong Microsoft Outlook
Sau đó, bạn chọn Choose để chọn chứng thư số sẽ dùng để ký email. Cần chú ý rằng thông tin địa chỉ email trong chứng thư số phải trùng với địa chỉ email của bạn đang dùng trên MS Outlook. Sau đó bạn chọn chứng thư số để ký và sử dụng chữ ký số bình thường
Để lưu lại setting này, bạn cần điền tên của setting và chọn OK. Hãy click vào nút ký số email trước khi mail của bạn được gửi đi. Nếu bạn chon Send để gửi, chương trình sẽ yêu cầu bạn nhập mã PIN của USB Token để tạo chữ ký trên mail
Bài viết đã hướng dẫn toàn bộ cách sử dụng chữ ký số trên MS.Word, Excel, email trong MS.Outlook. Hi vọng bài viết sẽ có ích đối với các bạn.